Как установить модем йота. Подключаем и правильно настраиваем модем от йота
Настройка модема Yota - универсального средства доступа в сеть! Узнайте как правильно выбрать и настроить модем Йота!
Компания сегодня предлагает сразу для раздачи интернета, которые отличаются характеристиками и различными показателями.
К устройствам, которые рассчитаны , можно подключить до восьми внешних гаджетов (ноутбуки, смартфоны, телефоны и т.п.). Их отличительной чертой является то, что предусмотрена работа со всеми популярными операционными системами.
Настройка и Many Mikrotik, как и других устройств компании, выполняется достаточно быстро и не вызывает особых сложностей даже у неопытных пользователей. При этом некоторые модели могут работать и без дополнительного подключения к компьютеру (запитать их можно от обычной бытовой электросети через специальный переходник, который также нужно приобретать отдельно).
Основные шаги
Перед тем как настроить модем Ета, необходимо определиться с моделью и приобрести. Придя домой, нужно вставить устройство в свободный USB-порт (если у вас ). Интересно отметить, что подключение модели Many может быть выполнено с помощью Wi-Fi без непосредственного присоединения через USB к компьютеру.
Как только вы или ПК, в автоматическом режиме начнется установка драйвера – этому процессу мешать не следует. Важным преимуществом в процессе является то, что не требуется установка каких-либо дополнительных программ и приложений, потому что его работа будет осуществляться через браузер.
После установки драйверов нужно будет увидеть новую доступную сеть в списке. Для завершения нужно подключиться к этой сети, открыть веб-обозреватель и перейти на любой сайт – пользователь сразу будет перенаправлен на страницу регистрации нового профиля. После прохождения регистрации и пополнить счет, чтобы начать использование быстрого и безлимитного интернета.
Как получить доступ к веб-интерфейсу?
Как и в любом другом модеме, в нашем случае также предусмотрен свободный доступ к веб-интерфейсу.
Он доступен (настройка устройства там может быть выполнена только опытными пользователями).
Если по данному адресу зайти в интерфейс не удается, то можно попробовать ввести в адресную строку браузера 10.0.0.1.
В результате откроется интерфейс модема, в котором будет представлена полная информация о состоянии сети, характеристиках устройства, скорости, качестве сигнала, полученной трафике и многом другом.
Также веб-интерфейс позволяет полностью настроить модем, обновить прошивку и поменять все заводские настройки, что угодно. Еще раз стоит отметить, что подобную настройку должны выполнять только опытные пользователи.
Обычным абонентам можно и не заходить в веб-интерфейс, так как настроить модем (Йота) получится и без него.
Заполучить безлимитный интернет от мобильного оператора Yota несложно. Нужно лишь приобрести модем Yota. Этот нехитрый электронный прибор открывает дверь в необъятный мир 4G-интернета. Что собой представляет модем Yota 4g и как им пользоваться? Как установить, настроить и подключиться?
Чтобы получить представление об этом устройстве, достаточно разобраться в работе трех моделей:
- Yota Many.
- Yota Wi-Fi модем.
- Yota 4G LTE (лте).
Первый похож на аккумулятор для планшета либо смартфона. Второй оборудован Wi-Fi-модулем, третий – нет. Однако внешне последние два одинаковы. Разберемся с каждым в отдельности.
Общие сведения о модемах Yota
Выглядит модем Yota также как USB-flash-накопитель (флешка), предназначенный для хранения файлов. С одного конца модем также оборудован USB-разъемом и слотом для SIM-карты. Для подключения нужно вставить устройство в соответствующий USB-порт на компьютере. Функционирует модем йота в трех привычных сетях (LTE/2G/3G). Развернутый ранее Wi-Max-стандарт они не поддерживают, поэтому старые модемы этого мобильного оператора использовать невозможно. Интернетом от Ета можно пользоваться только при помощи новых моделей.
Как описывалось выше, в один из видов модема Yota встроен Wi-Fi-модуль. Он как раз и позволяет организовать беспроводную раздачу мобильного интернета на другие внешние устройства. Согласно заявленным параметрам, модем способен одновременно обеспечить максимум восемь подключений. Сам он в это время должен питаться от компьютера через USB-порт. Важным преимуществом ёта-модемов можно считать то, что они совместимы с любой операционной системой. Даже у пользователей бесплатного Linux не вызовет проблем подключение, не говоря уже о компьютерах на windows (желательно десятой) или Mac OS.
Описанные устройства обладают небольшой массой и просты в использовании. А вот у Yota Many габариты и вес несколько больше. Однако он также не лишен возможности работать со всеми популярными операционными системами. Это роутер Yota many, поскольку он способен функционировать независимо (автономно), получая питание от встроенной батареи. Что касается непосредственного начала работы с ним, то настройка роутера Yota не вызовет проблем даже у самого неопытного пользователя.
Настройки модема и способы подключения
 Чтобы понять, как подключить модем Yota к ноутбуку либо к стационарному компьютеру, не нужно иметь семи пядей во лбу. Необходимо освободить под него USB-порт и подсоединиться. У Yota Many дополнительно есть возможность подключения через Wi-Fi. После непосредственного соединения пойдет установка драйверов. Искать, где их скачать, не надо. Все должно начаться автоматически. В дополнительном программном обеспечении модемы Yota не нуждаются. Скачивать его и устанавливать нет необходимости. Достаточно существующего приложения Yota access.
Чтобы понять, как подключить модем Yota к ноутбуку либо к стационарному компьютеру, не нужно иметь семи пядей во лбу. Необходимо освободить под него USB-порт и подсоединиться. У Yota Many дополнительно есть возможность подключения через Wi-Fi. После непосредственного соединения пойдет установка драйверов. Искать, где их скачать, не надо. Все должно начаться автоматически. В дополнительном программном обеспечении модемы Yota не нуждаются. Скачивать его и устанавливать нет необходимости. Достаточно существующего приложения Yota access.
Специальных знаний о том, как настроить модем Yota, не нужно. Дело в том, что он сам поймает сеть, когда закончится установка драйверов. Через какое-то время в сетевом окружении компьютера просто появится активная сеть. Работающим модемом можно пользоваться, но перед этим необходимо пройти регистрацию. Для этого нужно пройти по любой ссылке в интернете. Произойдет автоматическая переадресация на страницу для регистрации личного пользовательского профиля. Настраивать их нет необходимости.
Возможные неполадки
- Неисправность отдельных узлов или устройства в целом.
- Отсутствие сети сотового оператора.
Что же делать, если модем Yota не работает? В случае с сетью необходимо искать место с устойчивым покрытием. При общей неисправности модем придется чинить в сервисе. Если компьютер не видит модем Yota, можно его перезагрузить. Кроме того, рекомендуется использовать windows 10 или, по крайней мере, не ниже XP SP3. Не так давно оператор обновил приложение для модемов Yota access. С последней версией этого приложения надежность возрастает в разы. В дополнительной установке каких-либо программ нет необходимости.
Не многие операторы могут похвастаться предоставлением по-настоящему безлимитного интернета. Компания Yota дает такую возможность, вам достаточно приобрести модем yota 4g и пользоваться интернетом без всяких ограничений. Новые Wi-Fi модемы yota поддерживают высокоскоростное потоковое соединение (тут про ), что обеспечивает максимальную скорость соединения с сетью. После того как вы станете счастливым обладателем устройства его необходимо правильно настроить и установить некоторое программное обеспечение на вашем гаджете или компьютере. Как настроить модем yota и активировать его мы рассмотрим в этом посте.
В рамках инструкции мы рассмотрим только 3 самые популярные модели приемников. На первый взгляд модемы можно принять как абсолютно аналогичные, но они имеют небольшие отличия друг от друга, которые очень важны. Несмотря на внешний вид и схожесть с обычной флешкой (картой памяти для компьютеров) у каждого устройства свои особенности и нюансы в установке.
| Wi-Fi Роутер Yota — 4g LTE |  |
| Идеален для планшетов и ноутбуков | |
| Питание от USB разъема | |
| До 6 часов автономной работы | |
| Раздает Wi-Fi до 8 устройств | |
| цена: 2900 руб. | |
| Купить в официальном магазине Yota (бесплатная доставка на дом) |
Если вы не сильно хорошо разбираетесь в технике, у вас наверняка возник вопрос: так что выбрать? Объясню главное различие между модемом и роутером: роутер раздаёт интернет через вай-фай на много устройств, а модем подключается через usb к одному устройству и раздаёт интернет только ему.
Поэтому, если вам нужен интернет только для своего ноутбука в поездках или настольного компьютера, можете смело выбирать 4g модем Йота .Модем так же подойдёт и для планшета, но использовать его будет неудобно.
Если нужен интернет для машины или во время отдыха на природе или на даче, выбирайте wi-fi роутер Yota . Он может проработать без питания 6 часов.
Если нужен беспроводной интернет в большом доме или квартире, мощный роутер Yota Ready 4g LTE — идеальный выбор.
Обзор модема Йота — видео

У многих возникает вопрос как настроить модем yota, но несмотря на это все гораздо проще чем кажется. Все устройства подключаются аналогичным способом, только модем Yota Many имеет отличие, его можно подключить посредствам Wi-Fi соединения.
1. Подключите модем в свободный USB разъем вашего устройства.
2. После распознания модема в автоматическом режиме установятся все необходимые драйвера.
3. Через некоторое время в панели управления сетями появится новая сеть.
4. Запустите любой браузер и перейдите на любую веб страницу.
5. Вы будете перенаправлены на страницу регистрации где необходимо зарегистрироваться.
6. После регистрации вы сможете пополнить счет и выбрать желаемую скорость интернета.
7. Установка завершена, интернет Yota появился в вашем доме!
После установки ПО для устройств модемов работающих с WI-FI сетью настоятельно рекомендуем сменить стандартный пароль и установить защиту на сеть Wi-Fi. Также рекомендовано включить AES шифрование Wi-Fi сети.

Если вы впервые запустили модем 4g или спустя какое-то время он перестал ловить сеть тому причиной может быть:
1. Модем вышел из строя и имеет неисправности.
2. Вы находитесь вне зоны покрытия 4g сети.
Если модем неисправен его нужно нести в ремонт, где специалист поставит свой вердикт и сообщит возможно ли отремонтировать ваш модем Yota. Предварительно, перед походом в сервисный центр рекомендуем вам набрать и сообщить о своей проблеме. Возможно квалифицированный специалист компании сможет вам помочь решить вашу проблему. Нередко бывает так, что люди несут в ремонт работающие модемы. Причиной тому может стать второй вариант неполадки. Для решения подобной проблемы порой достаточно перенести устройство в то место, где более сильный сигнал сети. Так же я от себя рекомендую вам перезагрузить компьютер. Очень часто это помогает перезапустить модем.
Прошу обратить внимание на то, что производитель не дает никаких гарантий на корректную работу модемов на очень старых версиях ОС Windows.
Видео: Как настроить модем Yota 4g
Распространение мобильного интернета началось около трех лет назад. Если освоить эту технологию решили и Вы, то пришло время познакомиться с Yota.
Провайдер Yota – это один из самых востребованных и технологически продвинутых провайдеров Российской Федерации . Выпуск этой компанией собственных мобильных модемов и роутеров было лишь вопросом времени.
Выпускаемое ими оборудование входит в состав одного из наиболее продвинутых подсемейств подключения, LTE. Помимо этого, в комплект устройства входит кабель для соединения с ПК или ноутбуком, а так же инструкция.
Если при первом подключении роутер не реагирует, то не стоит волноваться и звонить в сервисный центр, возможно, где-то в коробке лежит аккумулятор, который необходимо установить под крышку. Роутер-то мобильный, и постоянного подключения к сети питания не требует.
Что такое сеть Yota LTE?
На сегодняшний день, мобильный интернет является одним из самых удобных и распространенных способов выхода в мировую Сеть. Благодаря отсутствию привязки к месту, ряды пользователей каждый день пополняются, и многие уже покупают себе роутеры и модемы, которые используют подобное подключение. Например, модемы компании Yota.
Видео: Подключаем модем YOTA к 3G Wi Fi роутеру HAME
При покупке подобного устройства у каждого новоиспеченного владельца возникает вопрос, относительно настройки, и этот вопрос не требует отлагательств, потому что от этого зависит вся дальнейшая работа и связь в Интернете. Итак, с чего же начать, как лучше это сделать и на что обратить внимание, обо всем этом по порядку.
Компания Yota заботится о своих клиентах и именно поэтому их продукция перешла на новый уровень работы - сеть LTE . Сеть LTE подразумевает высокоскоростное соединение, работающее на приеме как 178 мегабитное, а на отдаче, как 58 мегабитное в секунду, хотя потенциал ее на много больше. При проведении генерального показа, возможности были подняты до 326 и 172 Мбит/с, соответственно.
Помимо этого, роутеры Yota поддерживают работу с 5 пользователями одновременно, что указано в сводке характеристик. Но на самом деле, что проверялось, он способен обеспечивать бесперебойную работу при подключении 6-ти пользователей, что не так важно, но приятно для владельцев подобного оборудования.
Работа в подобной сети очень хороша для людей, которые вынуждены, в силу специфики занятости или общения, обмениваться файловыми данными, а не текстовыми сообщениями.
Подобное соединение позволит избежать траты времени на ожидание.
Подключение роутера к ПК
Подключение роутера к ПК возможно двумя способами.
Первый подразумевает физическое подключение, через USB шнур, который идет в комплекте с устройством.
Вам следуе т:
- подключить роутер к компьютеру, используя USB кабель;
- если функция автозапуска неактивна, то следует зайти на роутер, как на физический носитель, после чего запустить файл AutoInstall.exe;
- если активна функция автозапуска, то следовать инструкциям программы-установщика драйверов.
Второй вариант возможен при подключении к ноутбуку или ПК, который имеет wi-fi карту, «b» или «g» стандарта.

Это позволит избежать лишних манипуляций с проводами и последующего загромождения передней панели системного блока, например. Чаще всего, используется имя сети YOTARouterXXXXX, где «ХХХХХ» - это последнии цифры IP-адреса оборудования.
Настройка через веб-управление
Настройка мобильного роутера Yota через веб-подключение возможно при наличии на компьютере любого доступного браузера.
Итак:

После этого в окне будет открыто главное меню роутера, которое будет располагаться слева. Список вкладок того или иного раздела располагается на верхней панели. Помимо этого, в основной части, будет расположена основная информация об устройстве, которой Вы сможете воспользоваться при необходимости.
Настройка Wi-Fi
Настройка роутера для работы в беспроводной сети производится через веб-интерфейс или через меню настроек. В данном разделе будет рассмотрена настройка роутера YOTA 4G через веб-подключение.
Итак, настройка wi-fi соединения производится достаточно просто и возможна при включении роутера и подключения к нему устройства. Подключиться можно либо физически, либо через беспроводную сеть, более детальная информация об этом присутствует выше, в соответствующем разделе.
Теперь следует перейти к непосредственной работе в настройках устройства.
Для того, что бы настроить wi-fi-сеть необходимо:


Работа в сети Yota настройки для роутера
Если устройство Вы подключаете к ПК или ноутбуку физически, то есть через шнур, то Вам будет предложена установка драйверов, о чем уже было сказано выше.
Вместе с этим, Вы получите возможность настроить роутер не через веб-подключание, а через его прямые настройки.
Для этого необходимо:

Прямое меню настроек роутера куда полезнее для неискушенного пользователя, нежели настройка через веб-соединение. В меню все интуитивно понятно, работая в нем, Вы можете не беспокоиться относительно того, что впишите неверные данные и так далее. Более детальная настройка доступна только через браузер.
Дальнейшее расширение настроек, добавление пунктов о перенаправлении портов и настройках сервера, доступно только после первого подключения к сети интернет.
Вместе с этим, осуществив соединение с интернетом, роутер автоматически обновит прошивку, что очень удобно для тех, кто не силен в работе с ПК или не имеет времени и желания делать это.

Подключение USB-модема Yota 4G к Интернету
Выход в интернет через роутер Yota осуществляется достаточно просто и, в отличие от многих других устройств, Вам для этого не придется совершать множество неясных действий. После установки роутера, произойдет автоматическое обновление, программа амостоятельно обновит прошивку и установит драйвера, что Вы знаете из информации выше, но и произведет подключение к интернету.
Первый раз лучше подключить роутер напрямую к компьютеру (физически). Тогда он сможет произвести все необходимые настройки.
Помимо этого, бывают ситуации, когда необходима установка фиксированного IP-адреса.
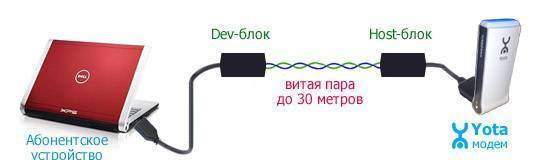
Для того, что бы сделать это, можно либо воспользоваться дополнительным устройством:

Для доступа к сети интернет компания Yota предлагает выгодные условия и тарифы, а среди современных методов выхода можно использовать модемы от компании, которые могут работать в сети 4G/LTE. Есть возможность использовать тестовый режим на протяжении недели, после чего можно вернуть устройство, если оно не устроит по любым параметрам.
До того, как приобрести и подключить оборудование, рекомендуется зайти на сайт оператора и ознакомиться детально с данными о зоне покрытия.
Прежде чем разбираться с правилами подключения и настройки, важно определиться с видом оборудования для доступа к сети.
Выбрать можно любой, в зависимости от необходимости, а также частоты использования интернета. Некоторым нужно применять стационарные варианты для домашнего ПК, а другим людям необходимо переносное устройство, которое используется в любой точке города или страны.
Среди возможных вариантов, оператор Йота предлагает такие модемы:
- Wi-Fi-модем под названием Yota Many. Такое устройство способно раздавать интернет другим устройствам, находясь при этом в кармане. Для него не надо питания, зарядка проводится от любого USB входа, а батарейки достаточно для работы около 15 часов. Доступ к интернету появляется после использования сим-карты, но применять карты других операторов невозможно, только Йота.
- 4G USB-модем. Данное устройство может работать только через USB порты. Работать с таким оборудованием легко, для установки не нужны специальные программы и драйвера. Можно использовать как стационарный вариант, так и переносной, для работы за ноутбуком в любой точке.
- USB Wi-Fi-модем. Устройство, которое работает через USB, и после подключения может раздавать интернет на другие мобильные устройства. Работает в сети 4G, может раздавать интернет сразу на 8 устройств.
Зная о возможных модемах нужно детально разобраться с настройками и подключением.
Работать с такой техникой очень легко:
- Необходимо полностью зарядить батарею, для чего потребуется примерно пару часов. Для заряда нужно вставить модем в USB-порт любого оборудования или просто в сеть. Это обязательно до начала настройки устройства.
- Далее, проводится подключение, при этом появляется открытая сеть Wi-fi, что может использоваться абонентами сразу без установки драйверов, программ и прочих настроек. Для более детальной настройки надо перейти на сайт оператора Йота, по ссылке status.Yota.ru. В меню будет отображено окно, которое предложит зашифровать сеть. Дополнительно можно установить другие настройки.
Вот так просто работает карманный модем от Йота.

Технология настройки и подключения других описанных выше устройств одинакова.
Для настройки нужно:
- Установить оборудование в порт.
- Зайти в центр управления сетями, где должно отобразиться новое подключение.
- Далее надо открыть браузер, где будет произведено автоматическое направление на официальную страницу Йота. На ней клиенту надо заполнить регистрационную форму.
- На этом настройка закончена, можно использовать интернет.
Что касается подключения, оно начинается в автоматическом режиме, когда устройство будет вставлено в порт. В таком случае на мониторе справа отобразится небольшое окошко, оповещающее пользователя о нормальной работе.
В некоторых случаях автоматический запуск не работает. Для этого надо провести подключение в ручном режиме.
- В папке «Мой компьютер» надо найти образ диска, зайти в папку и нажать на файл «Autoinstall».
- Затем откроется окно, где нужно выбрать язык и нажать на клавишу установки программного обеспечения.
- Когда установка закончится, модем будет определен и готов к работе.
Модемы Йота работают с разными операционными системами современного вида. Если самому не получается установить и настроить устройство, то можно использовать помощь специалиста компании.
Возможные проблемы
После подключения и настройки могут возникать определенные сложности в работе.
В некоторых случаях после проведенных манипуляций модем не подает никаких признаков, либо просто не получается выйти в сеть, причиной могут быть:
- Неисправности компьютера или отключенные порты. В таком случае модем не будет виден в диспетчере устройств или появляется возле названия модема желтый восклицательный знак, указывающий на неправильную установку программного обеспечения. Для решения проблемы надо включить порты или обновить драйвера, переустановить операционную систему.
- Слабый сигнал или отсутствие покрытия Йота. Для определения можно посмотреть на светодиод модема, который должен быть синим. Также можно узнать о сигнале по статусу на компьютере. Если в доме сеть плохо ловит, то рекомендуется применять специальные удлинители, которые позволяют положить модем в место с хорошим сигналом.
- Старая операционная система, когда современный модем не может быть определен, не поддерживает шифрование. Такое сочетание может вызывать характерные сложности.
Если появляются проблемы, которые не получается самостоятельно решить, то лучше всего обратиться к технической поддержке Йота. Операторы помогут в удаленном режиме подключить и настроить модем или укажут на возможные проблемы и пути выхода из них.

 Вход
Вход